 Pythonwin Debugger Tutorial
Pythonwin Debugger Tutorial  Pythonwin Debugger Tutorial
Pythonwin Debugger Tutorial NOTE: This debugger used to be known as the "win32dbg" package. Also, we have recently upgraded to a much better editor control. The screen shots in this tutorial do not reflect these recent changes. Although "win32dbg" will still work, you should substitute "pywin.debugger" for "win32dbg" in the screen-shots, and hopefully the new editor control will make the break-points etc even more obvious.
This tutorial shows how to debug a file provided with Pythonwin distribution. The module we will debug is called "fail.py", and is provided purely for demonstrating and testing the debugger. This file is located in the Pythonwin\pywin\debugger directory.
This document does not attempt to discuss general debugging concepts. It is assumed that you understand the concepts of "Step In" to a routine, "Step Over" a routine, "call stack", "break-point" etc.
When you have completed the tutorial, you should read the general debugger documentation.
In general, the user interface should be fairly intuitive. All toolbar items have status bar text and tool-tips, which will help determine their function.
This tutorial covers the following topics:
Preparation for the tutorial
Starting the Debugger
Setting a Breakpoint
Stepping through the code
Examining the current context
Postmortem diagnostics
To prepare for the tutorial, ensure you have Pythonwin installed, then start either Pythonwin/Python, Windows Explorer, or an "MS-DOS" prompt
At the interactive window, type:
import pywin.debugger.fail<enter>
Navigate to the Pythonwin\pywin\debugger directory, and double-click on the file "fail.py"
Change to the Pythonwin\pywin\debugger directory.
For Windows NT users, type:
fail.py<enter>
Or Windows 95/98 (sob - you would hope that 98 would have fixed some of 95s dumbness!)
<path to python.exe>\python.exe fail.py
or
start fail.py
If all goes well, you should see the debugger appear in a full GUI frame, with a particular line in fail.py highlighted. Part of the screen should look something like:
NOTE: This screen capture is wrong - hopefully what you can see on your screen is better and more obvious than this old picture!

In this case, the Python program has executed until it hit the statement:
pywin.debugger.set_trace()
This statement is effectively a hard-coded break-point, which creates a debugger, and causes it to stop at the statement following the set_trace().
The Debugger is showing the blue line as the "current" line - this is the next statement to be executed.
Our next step is to set a breakpoint somewhere inside the code that remains to be executed. As you can see, the Python program is about to call the function "c()". Examining the source, we can see that c() calls d(). The first line of d() is a good spot!
To set a break-point, perform the following steps.
The debugger should then look something like:
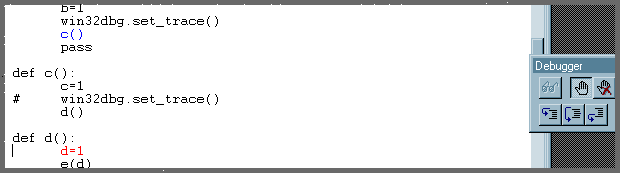
Note the current line is still colored blue, and the newly added break-point is colored red. You can also select the "Breakpoints" property-page and see the breakpoint listed there.
We are now ready to run the debugger.
The debugger should vanish briefly, then re-appear after hitting the breakpoint.
Notes
Use the "Step" toolbar or dialog button to step through code. Stepping from the current location will step over the assignment of 1 to the local variable d. Continuing to step will step into the function e().
Just to jump in, we should have a play with the property pages.
The fail.py as distributed is setup to demonstrate "port-mortem" debugging - ie, debugging after an exception has occurred.
To demonstrate post-mortem diagnostics, simply:
The debugger will again vanish, and re-appear looking something like:

Notice that there is now a new property page, titled "Exception". This shows the traceback that Python would normally print if this exception was unhandled.
All other features of the debugger work as expected. You can view each call stacks local and globals, etc. However, you can not force Python to ignore, or otherwise alter the normal Python exception processing. (except, or course, by stopping the debugger)
OK - now jump to the general debugger documentation to get a more detailed picture.